はじめに
ナビ高いですよね。
今どきスマホでナビ代わりになるのに、専用ナビはとても高価です。
と言っても、スマホをナビ代わりにすると、車にセットして使うのも面倒ですし、バッテリーの消費が激しかったり、かなり発熱したりしてと、あまり良い印象はないです。
調べてみると、Android のカーナビというのがありました。
タブレットが、カーステの場所にセットできる感じですね。
Androidなので、ナビはもちろんの事、普段使っているアプリも使えます。
その上お値段は、タブレットと思えば若干高いですが、カーナビと思えば激安です。
試してみない手はないでしょう。
この記事では、AndroidのカーナビをDIYで取り付けてみます。
若干、苦労しましたので試してみたい人の参考になると幸いです。
今どきのAndroidカーナビ、買いです。
やり方
ATOTO A6を自分で取り付けていきます。
準備するもの
・ナビ本体
ATOTO A6 A6G2B7PF メモリ2GB、ストレージ32GB
2DINで、パネルは7インチのものです。
25,000円ぐらいでした。コスト重視です。
・配線
車メーカ用のハーネス
楽なのは、ATOTO⇔XX車用 といったハーネスです。
私は、トヨタ車用の一般ハーネスを使いました。
1,000円ぐらいだと思います。
・パネル
ワイドパネル 2DINのナビとの隙間を埋めるパネル
・車載WiFi
社内で使かえるWiFiの準備が必要です。
費用がかからないのは、スマホのテザリングを使う方法です。
欠点は、手動でテザリングをONする必要があることと、スマホのバッテリーを消費することです。
別の手段としては、専用品を購入することになります。
以下は試していないので恐縮ですが、ご家庭のスマホと別で良ければ、以下のようなものになると思います。
ご家庭のスマホとSIMの容量シェアなどを行うのであれば、以下のようなものになると思います。
ブラケットの取り付け
ATOTO A6 の本体は、写真のように薄いものです。

ブラケットを自分で取り付ける必要があります。

さらに、車に取り付け用のブラケットを取り付けます。
ここで問題発生。
位置決めピンの穴が合わない...。

うーん、取り付けに3つネジを使うのですが、下側のネジの近くに穴があるが、上側のネジの近くには穴がない。
ついでに、奥側のネジの近くの穴もない。

奥側はまぁ、最悪ほっといても何とかかなりそうですが、上側のネジの部分は何とかしないといけません。
あきらめて、ドリルで穴をあけました。
この作業、取り付けで一番時間がかかりました。
後から思いましたが、ブラケット側を細工した方が楽でした。

配線
ATOTOに付属の配線は、日本車用のハーネスに接続が簡単なように、ギボシ端子が初めからついています。
一昔前の中華ナビはギボシ端子がついて無いと聞いたことがあったので、これは楽で良いです。
ギボシ端子がついていれば、自分の車用のハーネスを買ってきて、手でつなぐだけなので簡単です。

ATOTO用の専用ハーネスを買うのであれば、ギボシの接続もしなくて良いです。
間違っている配線
ATOTO配線が楽だなぁと思っていたらやってくれました。
外部マイクと、映像入力端子を確認してみると、端子がおかしい。

黄色のRCA端子に外部マイクのラベルがあり、イヤフォンジャックの端子に、映像入力のラベルが付いている…。
外部マイクには、当然イヤフォンジャックがついている。
うーん、まぁ、ラベルが間違っているのだろう考えて接続。結果、問題なく動いています。
困ったものです。
GPSアンテナの取り付け
GPSアンテナは、空が広く見えるダッシュボードの上に取り付けるのが一般的です。
きれいに仕上げるためには、内装の一部を剥がしたりする手間がかかり面倒です。
今回は手間を惜しんでナビの本体に取り付けることにしました。

ブラケットにLアングルを結束バンドで取り付けて、GPSアンテナをその上に両面テープで固定しました。
この位置だと、ダッシュボードの下になるので、電波状態は悪化するでしょうが、取り付けは格段に楽になります。
車への取り付け
頑張って、ナビの周りのパネルを引っぺがしておきます。

面倒でも手袋をした方が良いです。このような作業をすると、大きなケガはしなくしても、細かい擦り傷をしているものです。
配線は自宅でできるだけ済ませておいて車に持ち込みます。

そして、電源類やスピーカーのハーネスの接続、FMアンテナ、外部マイク、USBケーブル、ビデオ入力と繋いでいきます。
USBケーブルや、ビデオ入力は、グローブボックスに引き込んでおきました。
こうすると、あとからの接続が楽です。

動作テスト
接続が終わりましたら、ネジ止め前に、動作テストを一通りしました。
まずはWiFiの設定を行います。
自宅が近ければ、自宅のWiFiに接続して作業をした方が楽ですね。
あとは、実際に車で使うネット環境でもつないでみます。スマホのテザリングや、モバイルWiFiルーターなどでネット環境を確保しましょう。
WiFiがつながってしまえば、必要なアプリを入れて動作を見ていきます。
Google Mapだったり
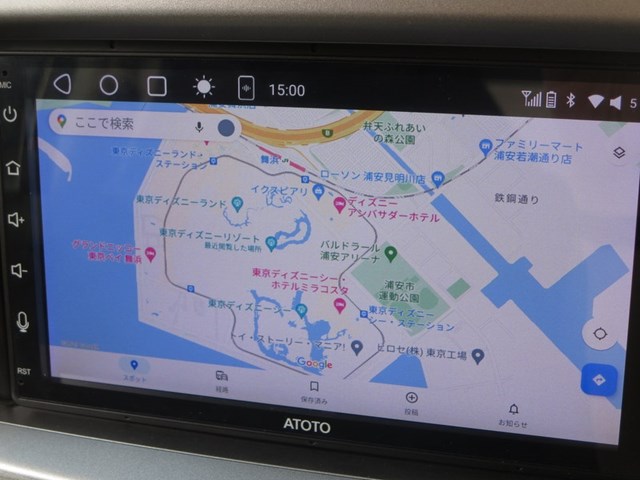
Yahoo カーナビだったり
いずれも、行き先を音声で指示できるのはとても便利です。
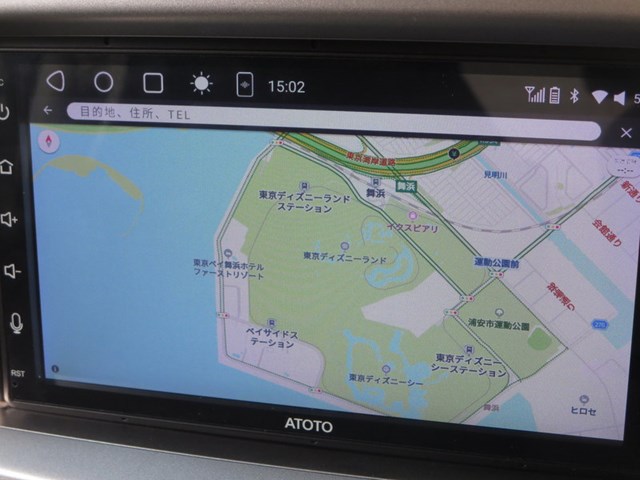
ちなみにGPSの感度ですが、今どきのGPSは優秀なのでしょう。
これぐらいGPSをとらえられていれば十分ではないでしょうか。
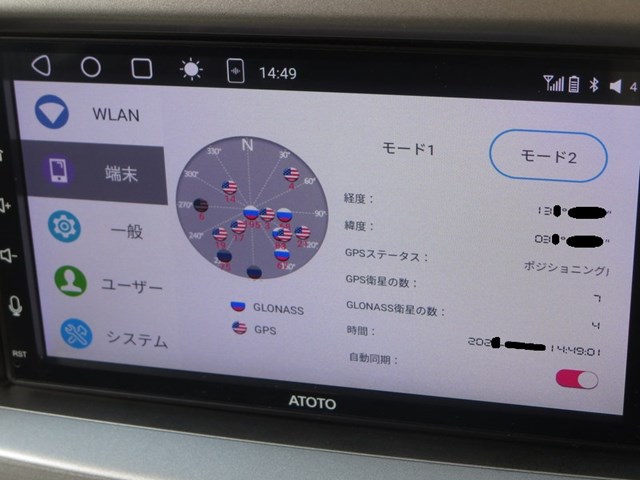
さらにGPSだけではなく、GLONASSも使って測位するようです。使える衛星数が1.5~2倍近くになるようです。
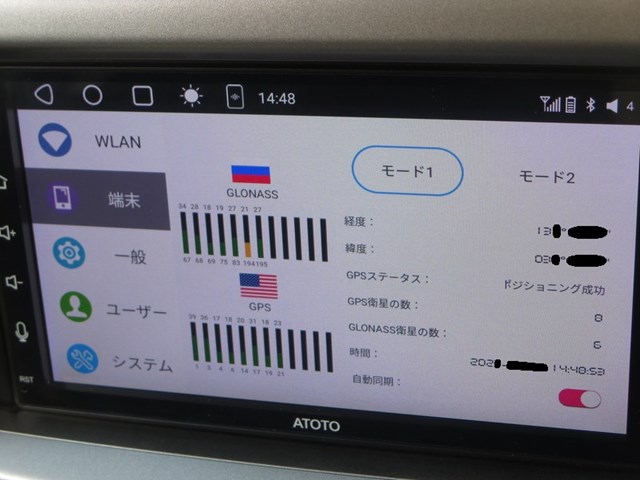
実際、ナビの動作について特に問題なく使えてます。
便利なアプリ
Androidのナビなので、アプリを色々と入れられます。
音楽を聴くならSpotify。

動画を見るなら、YouTubeや、
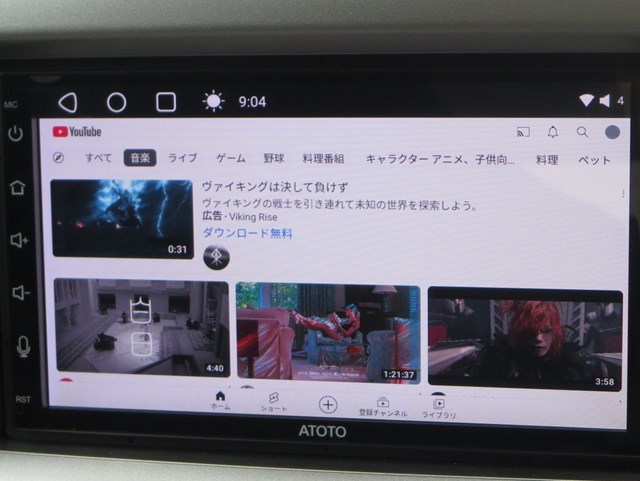
Abemaや、
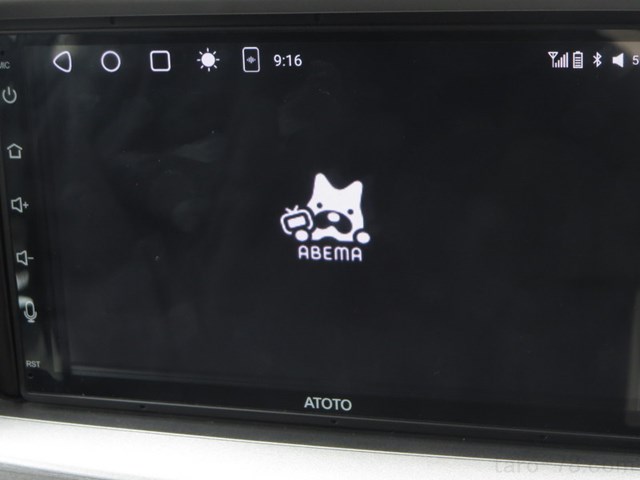
Tverなど使えます。
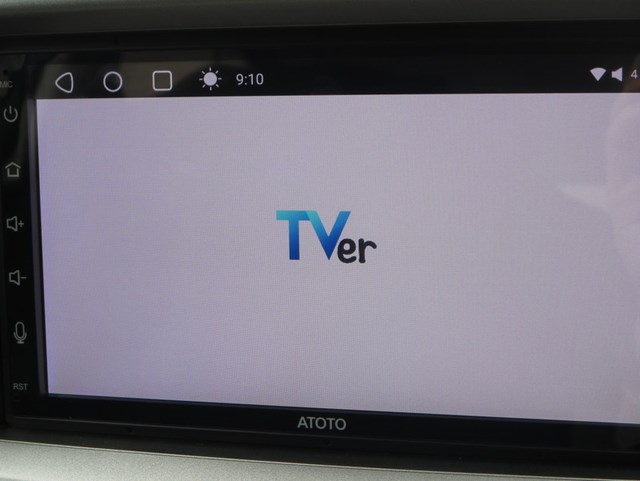
動画はデータ通信の容量を結構使ってしまうので、常時使っているのはきついかもしれません。
MVNOのSIMを使っていて、高速通信をON/OFFできるのであれば、YouTubeなら動画再生の時はあえて高速通信OFFで使うのも手かもしれません。
レスポンスも悪くイライラするのですが、YouTubeは設定で画像調整を自動にできます。かなり解像度を落としてくれて、動画をバッファリングしながら再生してくれるので、意外と使えたりします。
さいごに
Androidのナビを取り付けました。
動作もサクサクで、ナビもGoogle MapやYahoo カーナビでまぁ十分です。
加えて、普段使っているアプリが車でつかえる快適さ。
これらが、約2万5000円ぐらいで手に入りました。
とても満足しています。
今回は、コスト重視で2DIN 7インチディスプレイモデルを選びましたが、これなら、8インチや10インチモデルでも良かったかなと思いました。



